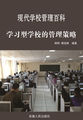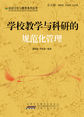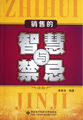1.“我的电脑”窗口
“我的电脑”界面,“我的电脑”窗口的组成有:
标题栏:窗口顶部名为“我的电脑”的标题栏,显示当前所打开的窗口的名称。
菜单栏:“标题栏”下面是“菜单栏”,包含有文件、编辑、查看、收藏、工具和帮助6个菜单。
工具栏:包括“标准按钮栏”、“地址栏”和“链接栏”。“标准按钮栏”上的按钮是一些常用菜单命令的快捷方式,“标准按钮栏”提供了一系列常用的工具按钮,用户可自行设定需要的按钮;“地址栏”中显示的是当前浏览的文件夹的路径,当在进行网络浏览时,“地址栏”显示的是网址。当用户输入一个网址,直接浏览相应的网页。值得注意的是,在输入文件夹路径的过程中,系统会自动根据输入的磁盘盘符和文字找出与输入匹配的文件夹,供用户选择。
窗口主体:也称为窗口工作区,用来显示计算机中的资源,也就是当前所打开的文件夹中的内容。在窗口左侧,可以快速打开“文档共享”和“控制面板”等对话框。
状态栏:“我的电脑”窗口底部是状态栏,用于显示当前选定的文件的数目、大小和所处文件夹的位置。
2.资源管理器
(1)打开资源管理器
打开资源管理器基本方法有几种:
方法一 用鼠标在文件夹上右键打开资源管理器。
方法二 利用快捷键Win+E来打开资源管理器。
方法三 在“我的电脑”窗口中,单击工具栏上的“文件夹”按钮。通过单击工具栏上的“文件夹”按钮,可实现“我的电脑”与“资源管理器”窗口互换。
(2)资源管理器的基本操作
资源管理器的窗口与“我的电脑”窗口基本相似。资源管理器窗口包括“标题栏”、“菜单栏”、“工具栏”、“地址栏”、“浏览栏”和“状态栏”六个部分。窗口主体分成两部分:左窗格(结构窗格)和右窗格(内容窗格)。
资源管理器是Windows XP的“文件管理器”,因此其基本操作是查看文件和选定文件,然后再对选定的文件进行各种操作。资源管理器的左窗格(结构窗格)以树型目录的形式显示文件夹,右窗格(内容窗格)则是选定文件夹中的内容。
如果要选定文件夹,在所有文件夹浏览器中单击所需文件夹即可,此时内容窗口即会显示该文件夹的内容;其中文件夹左边的“+”号表示该文件夹有下一级的文件夹,单击此“+”号,则会相应的打开下一级的文件夹;“-”号则表示已全部打开其中的文件夹,单击此“-”号,则会关闭其中所有的文件夹;没有“+”号或“-”号的则表示其中不包含任何的下一级文件夹。所以如果要折叠文件夹,可以单击文件夹左侧的“-”号,这样就可以将该文件夹折叠;相反,如果单击文件夹左侧的“+”号,将以阶梯的形式展开其所包含的子文件夹。如果在选定文件夹时双击文件夹,可展开(或折叠)文件夹,并且在内容窗口显示该文件夹内容。
(3)文件夹选项工具
在文件夹选项工具中,可以方便的自定义文件夹的打开视图。单击资源管理器中的“工具”菜单中的“文件夹选项”命令,打开文件夹选项对话框。
文件夹选项对话框包括“常规”、“查看”和“文件类型”三个选项卡。下面主要介绍“常规”和“查看”两个选项卡。
“常规”选项卡:“常规”选项卡是文件夹选项对话框的默认形式。
在“打开项目的方式”选项中,选定“通过单击打开项目(指向时选定)”,表示此时单击文件就相当于打开这个文件,鼠标指向文件时表示选中它;当选定“通过双击打开项目(单击时选定)”,表示单击文件或文件夹时,选中它,双击时打开它。
“查看”选项卡:单击“查看”选项卡,文件夹选项对话框。在“高级设置”复选框中,为了使屏幕的显示更加简洁,可以将一些已知的文件类型隐藏起来,选中“隐藏已知文件类型的扩展名”即可;有时为了安全起见,需要将一些重要的文件信息隐藏起来,可以选中“不显示隐藏的文件和文件夹”,当需要使用它们时,可以选中“显示所有文件和文件夹”;如果要查看所选文件的完整目录,可以选定“在标题栏中显示完整路径”。如果正在使用网络或忘记了是否打开本地文件夹,该选项特别有用。
2.3.3 文件管理
文件管理包括对文件或文件夹的选择、复制、移动、删除、重命名和搜索以及查看文件内容和属性等基本操作。在这里对文件的管理都使用资源管理器,实际上许多操作同样可以使用“我的电脑”来完成。
1.选择文件和文件夹
在Windows中无论是打开文件、运行程序、删除文件还是复制文件,都需要先选定文件或文件夹,再进行相应操作。下面将介绍选择文件和文件夹。
单击编辑菜单中的全部选定命令,可选择当前文件夹中的所有文件。
按End键,可选定当前文件夹末尾的文件或文件夹。
按Home键,可选定当前文件夹开头的文件或文件夹。
按字母键,可选定第一个以该字符为文件名或文件夹名首字母的文件或文件夹。例如,按A键,将选定第一个字母A开头的文件或文件夹。继续按字母键,将选定下一个以该字母为名称的第一个字母的文件或文件夹。
如果要选择连续的多个文件,用鼠标单击第一个文件,再按住Shift键,单击要选择的最后一个文件即可。
如果要选择多个不连续的文件,可按住Ctrl键,用鼠标依次单击要选定的文件。
可以用鼠标拖放来选定连续的多个文件,即在要选定的第一个文件的左上角按下鼠标,然后拖动鼠标至最后一个文件的右下角再释放鼠标。
2.新建文件和文件夹
在Windows中,可以通过文件夹来管理文件。通过将相互联系的一类文件放置到文件夹中,可以使得文件易于管理,并方便查找。
首先介绍在资源管理器中新建文件夹的方法:
步骤1 启动资源管理器,在“文件夹”浏览栏中单击新建文件夹所处的上一级文件夹。例如,单击“我的文档”文件夹,打开该文件夹。
步骤2 打开文件菜单,单击新建级联菜单中的文件夹命令,建立一个临时名称为“新建文件夹”的新文件夹。
步骤3 输入新文件夹的名称。
步骤4 单击新建的文件夹就可打开该文件夹。
还可以通过下面一种方法来新建文件夹,执行如下操作:
步骤1 右击桌面上的空白处,打开一个快捷菜单。
步骤2 单击新建级联菜单中的文件夹命令,在桌面建立一个临时名称为“新建文件夹”的文件夹。
步骤3 输入新文件夹的名称。这样将在桌面上建成一个文件夹。
在许多对话框中都有一个创建文件夹按钮,可以直接用来新建文件夹。这些对话框有“打开”、
“保存”、“另存为”、“复制到”和“粘贴自”对话框等。该对话框包含了创建新文件夹按钮,单击该按钮即可在当前文件夹下建立下一个临时名称为“新建文件夹”的新文件夹,再输入要创建的文件夹的名称即可。在对话框中创建文件夹有很大的好处,使得在打开、保存文件或复制内容时不必再返回到资源管理器中去创建文件夹。
新建常见的文件与新建文件夹方法相似,只需注意文件类型即可。
3.复制文件和文件夹
复制文件或文件夹是常用的操作,在Windows 中,这类操作非常直观和简便。复制文件或文件夹有多种方法,可以用鼠标拖放来复制,也可通过菜单或快捷键来进行复制。
首先介绍用鼠标拖放来进行复制的方法,执行如下操作:
步骤1 打开资源管理器,在“文件夹浏览栏”中选择要复制的文件,这时被选中的文件反白显示。
步骤2 按住并拖动鼠标,指向要复制到的文件夹,这时这个文件夹会反白显示表示已经被选中了,释放鼠标完成操作。
这样就完成了文件的复制过程。值得注意的是,当目标文件夹在文件夹浏览栏顶部以上或底部以下时,可以将鼠标指向顶部或底部文件夹,再往上或往下移动,即可滚动显示其他文件夹,直到显示目标文件夹为止。
在鼠标的拖动过程中,光标的右下角会显示一个加号,这就表示现在执行的是复制操作,如果没有这个加号就表示执行的是移动操作。一般的,在不同的磁盘驱动器之间拖动文件是执行复制操作;而在同一磁盘驱动器之间拖动文件是执行移动操作。
其次,介绍用编辑菜单中的命令或快捷键来复制文件的方法。
步骤1 打开资源管理器,在文件夹浏览栏中选择要复制的文件。
步骤2 单击编辑菜单中的复制命令,或按下Ctrl+C键。
步骤3 打开目标文件夹。
步骤4 单击编辑菜单中的粘贴命令完成复制操作,或按下Ctrl+V键。
也可以利用编辑菜单中的复制到文件夹复制文件,其操作为:
步骤1 打开资源管理器,在文件夹浏览栏中选择要复制的文件。
步骤2 单击编辑菜单中的复制到文件夹命令,或单击工具栏中的复制这个文件来打开“复制项目”对话框。
步骤3 通过滚动条来选择目标文件夹;也可以单击新建文件夹按钮来创建要复制到的目标文件夹。
步骤4 单击“确定”按钮,此时会弹出“正在复制”对话框。
执行完上述操作,就完成了对文件的复制。
4.移动文件和文件夹
文件和文件夹的移动类似于文件和文件夹的复制,快捷键为Ctrl+X。不同的是,执行完复制操作后,不仅在目标文件夹生成一个文件,而且在原来的位置上仍然有这个文件;而执行完移动操作后,仅仅在目标文件夹生成一个文件,原来的位置上就没有这个文件了。
5.删除文件和文件夹
如果总是保留不需要的文件和文件夹,硬盘剩余可用的空间也就会越来越少,因此需要将无用的文件和文件夹删除。删除文件分为两个步骤:第一步,将文件或文件夹删除到回收站,如果以后要用到此文件,可以将它还原;第二步,将文件从硬盘上彻底删除,也就是从回收站中清除。
将不用的文件移动到回收站,执行如下操作:
步骤1 鼠标右键单击要删除的文件,打开一个快捷菜单。
步骤2 单击删除命令,打开一个确认对话框。
步骤3 单击“是”按钮,将文件送到回收站中。
如果在
选择删除命令的同时按下Shift键,删除文件时将跳过回收站直接永远删除文件,此时将打开“确认文件删除”消息框。再单击“是”按钮,就永远的删除了该文件。
将文件或文件夹移动到回收站后,文件或文件夹并未从硬盘上清除,而只是由原文件夹的位置移动到回收站文件夹中。如果确实要删除文件或文件夹,可以再将文件从回收站中删除,即可将文件从硬盘上彻底消除。
6.重命名文件和文件夹
用户能够很方便地改变文件或文件夹的名称,请执行如下操作:
步骤1 单击选择要重命名的文件
步骤2 单击文件菜单中的“重命名”命令,这时文件名会反白显示。
步骤3 输入要更改成的文件名。
步骤4 在空白处单击或按回车键就完成了文件的重命名。
以上操作也可以通过右键点击文件或文件夹,在弹出的快捷菜单中完成。
值得注意的是对文件的移动、删除或重命名操作,都只能在文件没有被别的应用程序使用的时候进行。如果这个文件被别的应用程序,例如Word正在使用的文档文件,就不能进行移动、删除或重命名操作。
7.文件搜索
Windows有很强的搜索功能,不仅可以搜索本地机上的文件和文件夹,还可以搜索网络中的计算机和通迅簿中的用户。单击“开始”-“搜索”或使用快捷键win+F都可以打开搜索窗口。也可右键单击文件夹,在弹出的快捷菜单中选“搜索”命令。
(1)搜索文件
在搜索助理中,为了方便对文件的搜索,分成了三种类型:图片、音乐或视频;文档;所有文件和文件夹。这里以搜索图片、音乐或视频文件为例,介绍如何进行文件的搜索。
如果要利用搜索助理对图片、音乐或视频文件进行搜索,应执行如下操作:
步骤1 单击“搜索助理”中的图片、音乐或视频命令。
步骤2 单击选择图片和相片、音乐或视频复选框。如果不选择,则默认是对这三种类型的文件都进行搜索。
步骤3 在“全部或部分文件名”文本框中输入要搜索的文件全名或包含的局部字符。
值得注意的是,如果不输入文件名,则默认是对所有指定类型的文件进行搜索。文件名中可以使用通配符“?”和“*”。如果要搜索多个文件名,那么在输入时还可以使用分号、逗号或空格作为分隔符。
步骤4 单击搜索按钮即可对计算机中的相应类型的文件按指定文件名进行搜索。搜索过程结束后,在资源管理器的右边窗口中会列出搜索结果。
如果还想进行更详细的搜索设置,可以单击“更多高级选项命令”。“更多高级选项命令”项目介绍如下:
在“文件中的一个字或词组文本框中”可以输入要搜索的文件中包含的字符。
在“在这里寻找”下拉列表中可以设定文件搜索的位置。
如果知道该文件是何时进行修改的,可以单击“什么时候修改的”旁的下拉按钮,设定文件创建或修改的日期。
如果知道要搜索的文件大小,可以单击“大小是?”旁的下拉按钮,设定文件的大小范围。
单击“更多高级选项”旁的下拉按钮,可以对一些选项进行设定。其中选择“搜索子文件夹”复选框,以便在指定文件夹包含的各个子文件夹中进行搜索。选择“区分大小写”复选框,可以精确搜索匹配的文件。