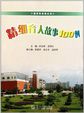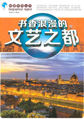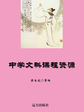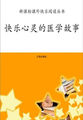SQL Server2000包括企业管理器、服务管理器等许多组件。这里介绍它们的基本使用方法。
B.1服务管理器
服务管理器用来管理SQL Server服务,可以用来启动、停止或切换服务。
从“开始”菜单中启动SQL Server“服务管理器”。
“SQL Server服务器”窗口。在该窗口中单击不同的按钮可以启动、停止和刷新服务。
SQL Server服务管理器运行时可以在桌面任务栏中看到其托盘图标。
B.2查询分析器
查询分析器用来执行SQL语句,为SQL语句的优化运行提供支持。
从“开始”菜单中启动SQL Server“查询分析器”。
SQL Server查询分析器的用法很简单,只需在“查询”窗口中输入SQL语句,单击“分析”按钮(标志是“对号”),就可以分析语句是否有错误。如果没有错误,就会提示“命令已成功完成”,然后单击“运行”按钮(标志是“右箭头”),即可执行SQL语句。
例如,在“查询”窗口中输入如下语句:
use pubs;
select*from stores;
然后,单击“运行”按钮。
B.3企业管理器
企业管理器提供操作SQL Server的完善图形界面。
从“开始”菜单中启动“SQL Server企业管理器”。
读者所看到的界面可能与笔者的略有不同,因为笔者的计算机同时安装了SQL Server2000、SQL Server2005及Express版本。但这并不影响读者对SQL Server2000的学习。
这里介绍一下它的基本使用方法,如:分离、附加、备份、还原数据库及常用的数据表操作。
1.分离数据库
右击pubs数据库节点,在弹出的快捷菜单中依次选择“所有任务”→“分离数据库”。
然后,在弹出的“分离数据库”对话框中选择“确定”,即可实现分离数据库。
2.附加数据库
数据库被分离之后,就无法再使用了。想要重新使用数据库,需要把它附加到数据库服务器中。现在,把刚才分离的数据库附加回去。
右击“数据库”节点,在弹出的快捷菜单中依次选择“所有任务”→“附加数据库”。
在弹出的“附加数据库”对话框中选择pubs.mdf的路径。
单击“确定”按钮,系统弹出附加数据库完成的提示信息,单击“确定”即可。
3.备份数据库
为防止因黑客攻击等原因导致数据库中的数据丢失,需要经常对数据库进行备份。备份数据库的方法很多,这里讲述最基本的一种。
右击pubs数据库节点,在弹出的快捷菜单中依次选择“所有任务”→“备份数据库”。
在弹出的“SQL Server备份”对话框中单击“添加”按钮。
系统弹出“选择备份目的”对话框,在“备份设备”下拉列表中,选择“新备份设备”。
单击“确定”按钮,在弹出的“备份设备属性”对话框中输入备份名称,如“pubs tianen”。
然后返回“选择备份目的”对话框,只需单击“确定”即可。
这时,将返回“SQL Server备份”对话框,可以在这里选择备份的方式,这里选择默认的“数据库-完全”方式,单击“确定”之后,系统将用一点时间完成备份,之后弹出备份完成提示信息。
4.删除数据库
如果要把pubs数据库删除,只需右击pubs节点,从弹出的快捷菜单中选择“删除”。
在弹出的提示信息中选择“是”按钮即可实现删除。
5.还原数据库
对于前面删除的pubs数据库,可使用它的备份“pubs tianen”来还原它。
右击“数据库”节点,在弹出的快捷菜单中依次选择“所有任务”→“还原数据库”。
弹出“还原数据库”对话框,在“还原为数据库”组合框中输入还原成的数据库名称“pubs”,选择还原方式为“从设备”,然后单击“选择设备”按钮。
在弹出的“选择还原设备”对话框中单击“添加”按钮。
然后会弹出“选择还原目的”对话框,从“备份设备”下拉列表中选择“pubs tianen”,单击“确定”即可。
这时,将返回“选择还原设备”对话框,单击“确定”按钮,返回“还原数据库”对话框中,单击“确定”按钮,完成数据库还原。
6.新建数据库
新建数据库的方法很简单。右击“数据库”节点,从弹出的快捷菜单中选择“新建数据库”。
弹出“数据库属性”对话框,在“名称”文本框中输入数据库名称(这里用“test”),单击“确定”按钮即可。
7.新建数据表
刚才建立的test数据库是空的,没有用户表格。现在,可以在里面添加一个表格。
右击test节点,从弹出的快捷菜单中依次选择“新建”→“表”。
弹出新建表格窗口,在里面设定表格的列,单击“保存”按钮。
弹出“选择名称”对话框,输入表格名称“ttt”,单击“确定”按钮。这样表格就建立成功了。
8.数据表基本操作
在test数据库中建立了ttt数据表之后,就可以对这个表格进行操作了。
右击ttt表格,从弹出的快捷菜单中依次选择“打开表”→“返回所有行”。
这时,就可以可视化地添加、修改和删除数据表的内容了。如果希望使用SQL语句来操作,则可以单击“SQL”按钮,输入SQL语句,再单击“执行”按钮(标志为叹号)即可。
9.创建一个用户
使用SQL Server企业管理器,可以很方便地创建用户。
右击“安全性”节点的“登录”节点,从弹出的快捷菜单中选择“新建登录”。
在弹出“SQL Server登录属性-新建登录”对话框中输入新用户的名称,选择身份验证方式(这里选择“SQL Server身份验证”),输入密码。
选择“服务器角色”选项卡,设定这个用户的服务器角色。
选择“数据库访问”选项卡,设定这个用户可以访问的数据库。
单击“确定”按钮,系统将提示再次输入密码。
确认密码之后,用户就建立好了。
可以通过右击用户名来查看用户属性,修改设置或者删除用户。